With AccessAlly, you can create a searchable WordPress member directory that showcases custom user profiles. This is a powerful feature that can be used solely for your logged-in members or as a public-facing directory that you show to the general public.
This guide will walk you through each step of the setup process. Curious to see this feature in action? Check out these member directory examples here.
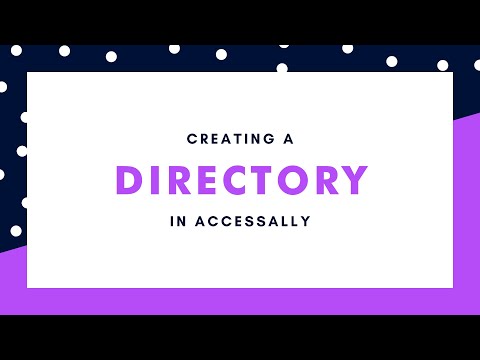
ARTICLE CONTENT:
How to Create Your WordPress Member Directory With Profile Links
Before we dive into the how, let's look at what you can do with AccessAlly's member directory functionality:
- You can have any number of different directories, both public facing or private for members-only
- Set up tag-based filters that people can select to show only certain groups of members
- People can search any field you make "searchable" in member profiles
- Members can edit their own profiles, as well as opt out by applying or removing their own tags as needed
- You can set up a "second level" of filtering
- You decide in which order to list the members: alphabetical, random, based on credit system points, or based on tags
As you can see, this is a pretty powerful WordPress member directory implementation, that's fully integrated with your CRM's tags. Now let's take a look at how we can accomplish these things (many of which are optional if you just want a simple member directory to start!).
1
Set Up Member Profiles
Start by customizing what information that you collect, and create a page for your members to update their own profile details.
2
Set Up Directory Filters
Decide who you want to appear in your directory by creating filters. These filters are used to improve search, sorting, and creating different directories for different groups.
3
Create The Directory Page
Now it's time to put all the pieces together and create the member directory itself, and then place it on a page of your choosing.

