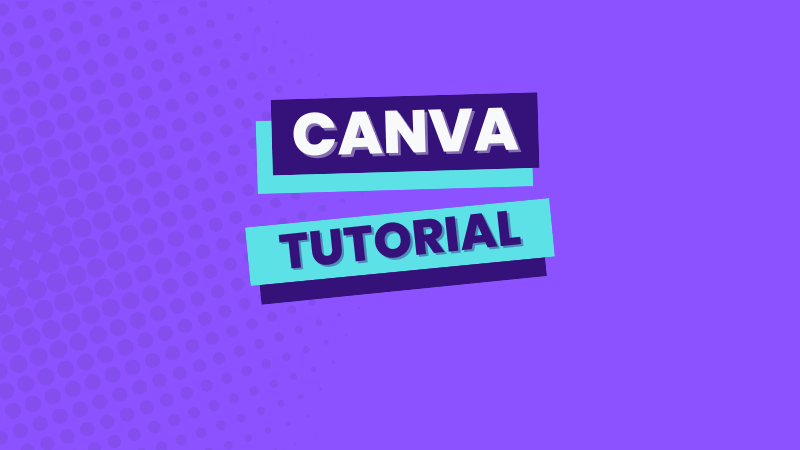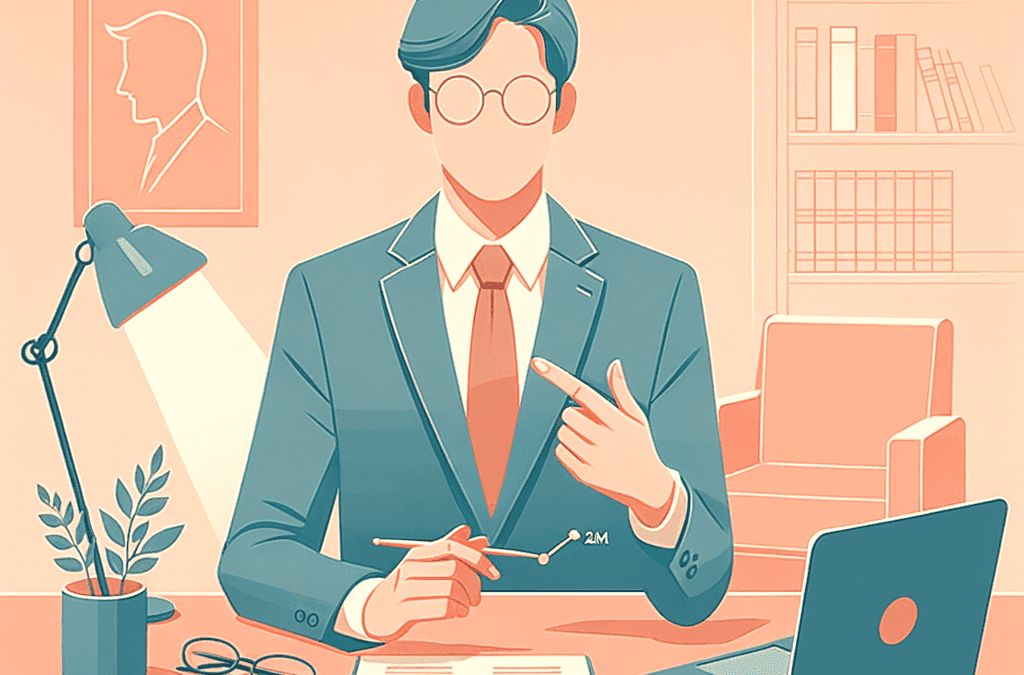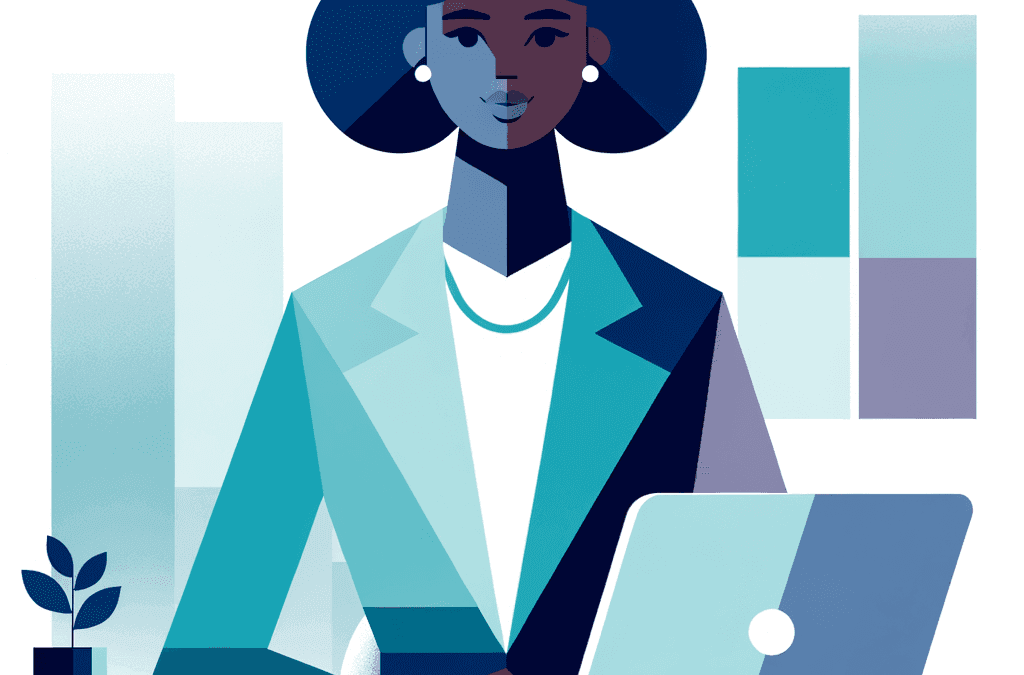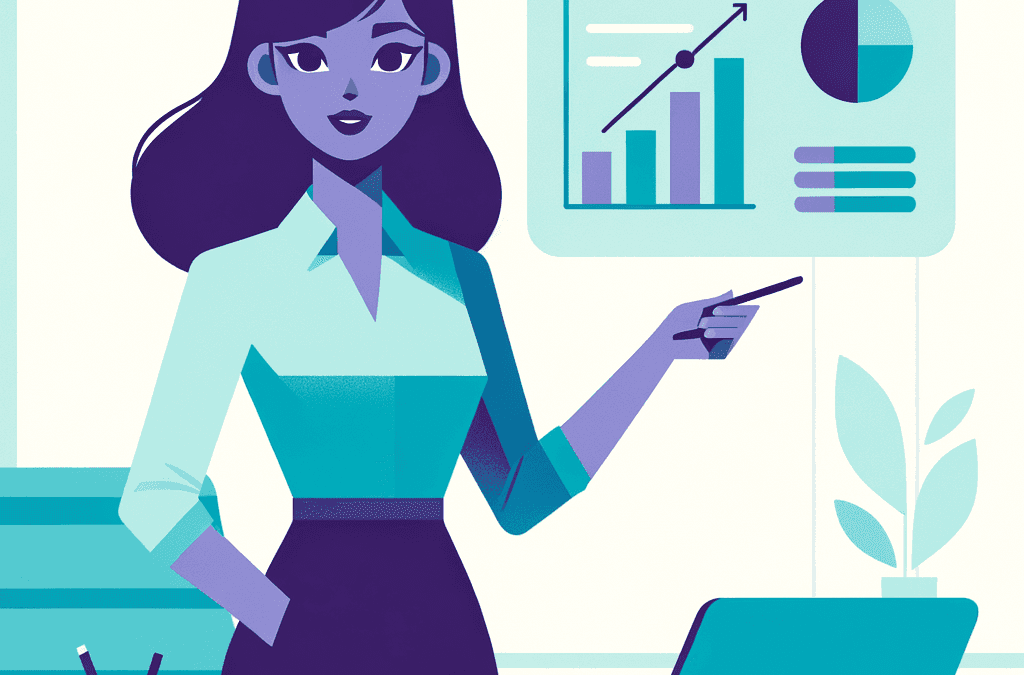Canva provides a sleek and easy solution to creating videos without having to learn any complicated software. In this blog post, I am going to outline its best and most notable features that can help you get started on your editing journey. Canva is free to use and although it is technically not a “video editing software”, there are many templates and tools available that can help you create professional-looking and high quality videos. Let’s get started!
Overview of Features
Canva’s video editing features are straightforward and easy to use. With Canva, you can add text overlays, images, and even animation to your videos. You can also trim and crop your videos, and add music or voiceovers. Available both on desktop and mobile device, Canva makes it easy to create professional-looking videos without any prior experience.
Video Templates
If you’re not exactly sure where to start, Canva offers a wide range of video templates to help you begin with your video editing. Canva’s video templates are categorized by industry and style, so you can easily find the right template for your business. You can also browse Canva’s library of free stock photos and videos to use in your video.
To access Canva’s video templates, simply click on the “Templates” tab at the top of the homepage. From there, you can browse through the video template library. To use a template, simply click on it and then customize it to your liking. You can even add your own photos and videos, change the colors, and add text.
Canva also offers a wide range of free stock photos and videos that you can use in your video. To access Canva’s library of free stock photos and videos, simply click on the “Photos” tab at the top of the Canva homepage. From there, you can browse through Canva’s library of free stock photos and videos. To use a photo or video in your video, simply click on it and then drag it into your video.
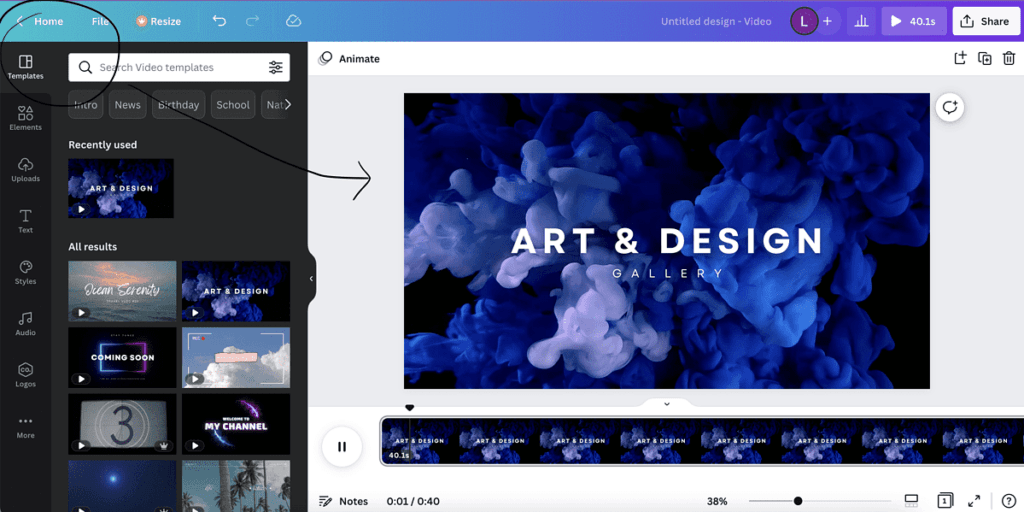
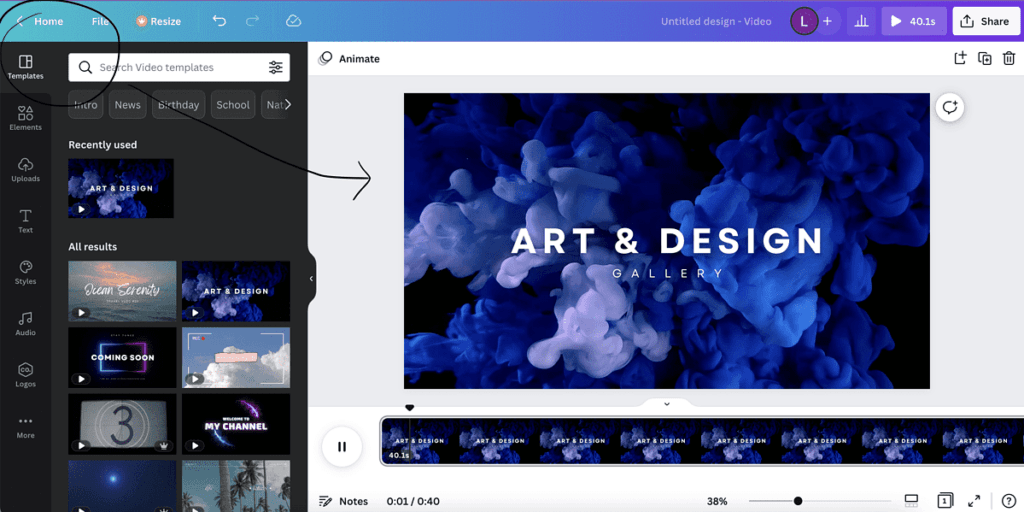
Adding Images and Overlays
To add an image or overlay to your video, simply click on the “Add Image” or “Add Overlay” button in the top toolbar. This will open up Canva’s library of images and overlays that you can choose from. Simply select the image or overlay that you want to add, and then drag and drop it into your video.
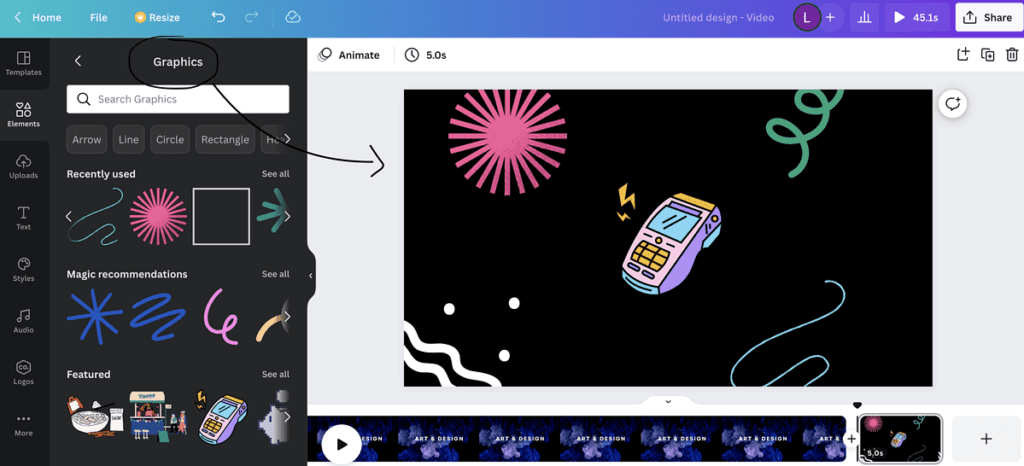
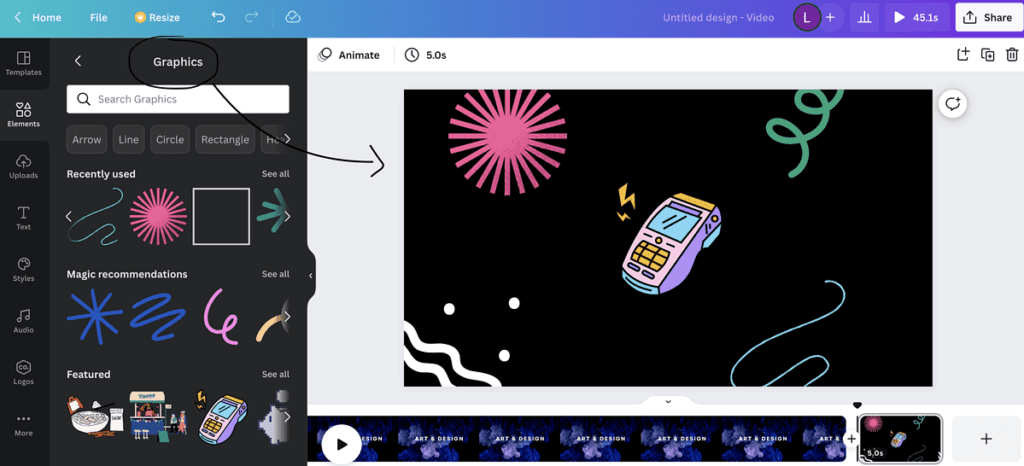
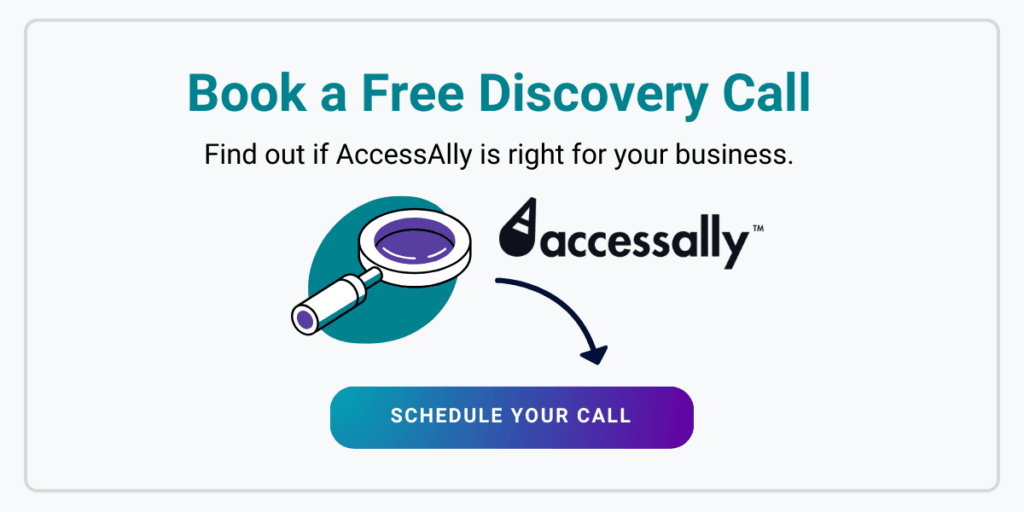
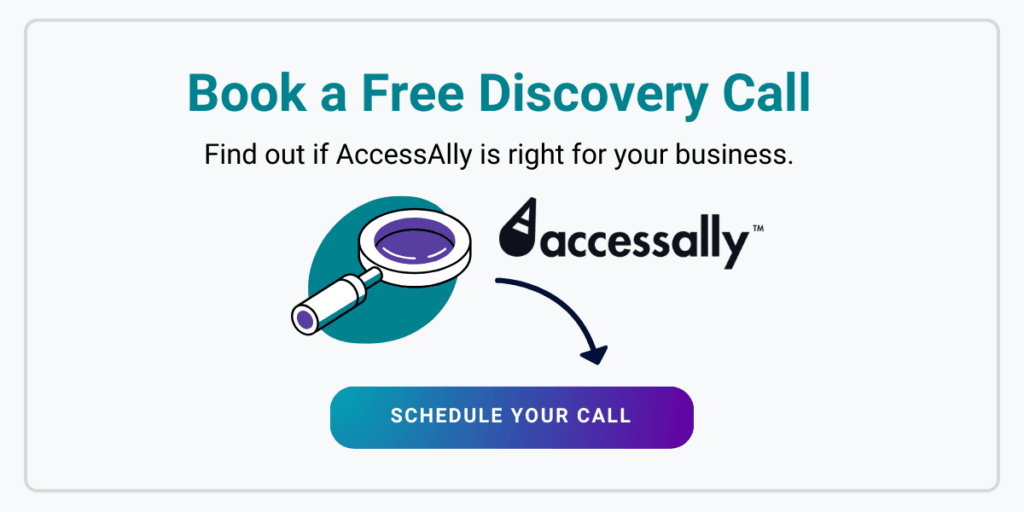
Adding Your Own Video Footage
Canva makes it easy to import your own media and use them in your videos. To import video footage, simply click on the “Import” button in the top toolbar and select the video file that you want to import. Canva will automatically add the video to your project. You can then drag and drop the video into your project timeline.
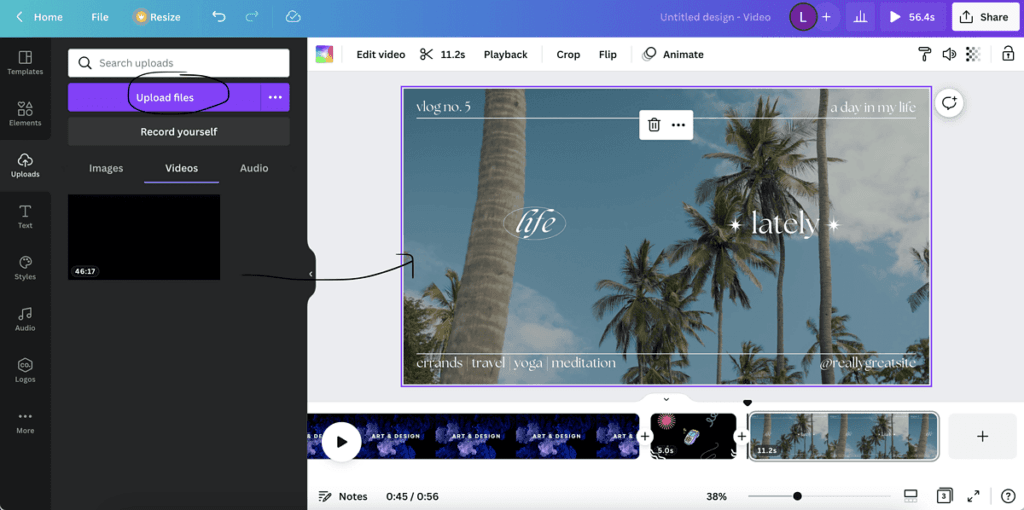
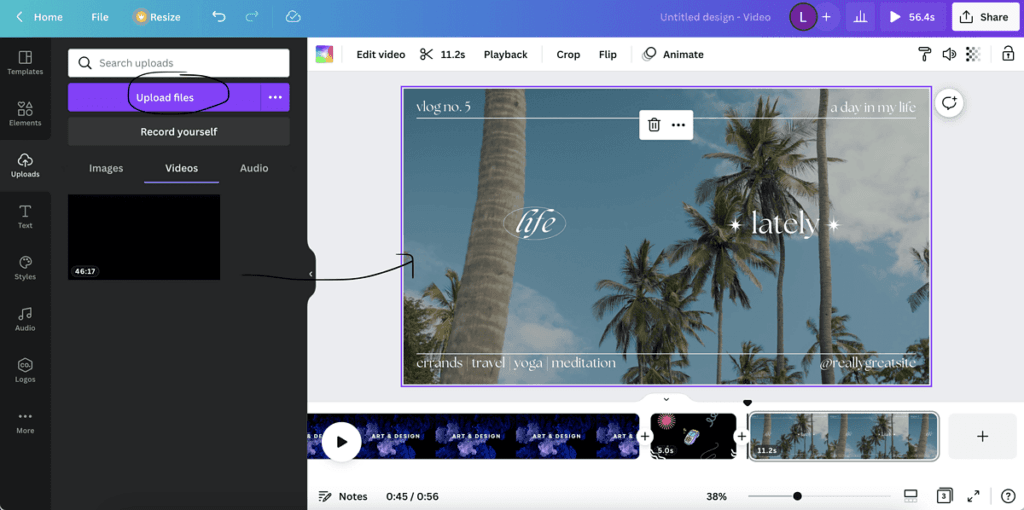
Trimming and Cropping
Canva also makes it easy to trim and crop your videos. To do this, simply click on the “Trim” or “Crop” button in the top toolbar. This will open up a menu that will allow you to select the start and end points of your video, or crop the video to a specific size.
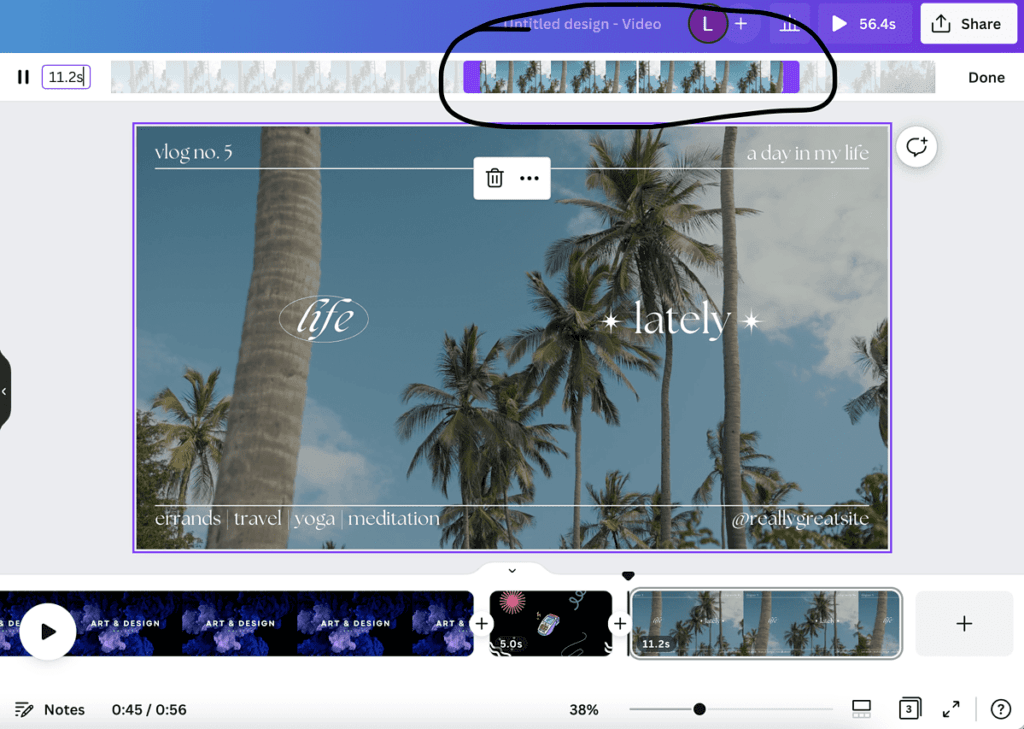
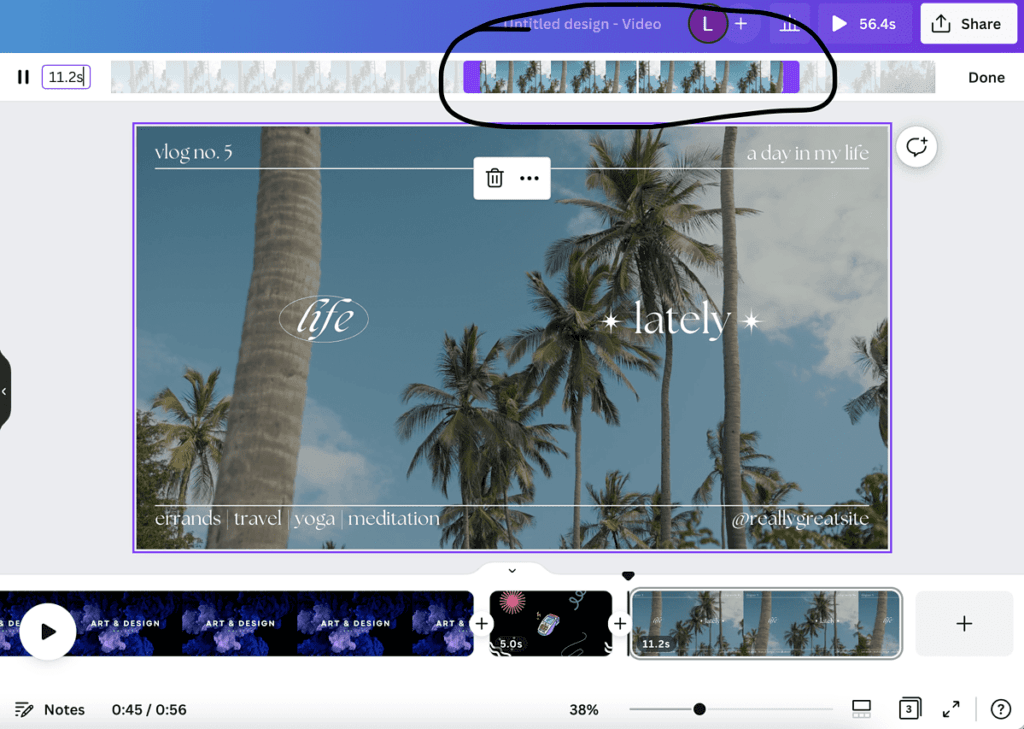
Adding Music and Voiceovers
Canva also allows you to add music and voiceovers to your videos. To do this, simply click on the “Music” or “Voiceover” button in the top toolbar. This will open up a library of songs and sound effects that you can choose from. Simply select the song or sound effect that you want to add, and then drag and drop it into your video.
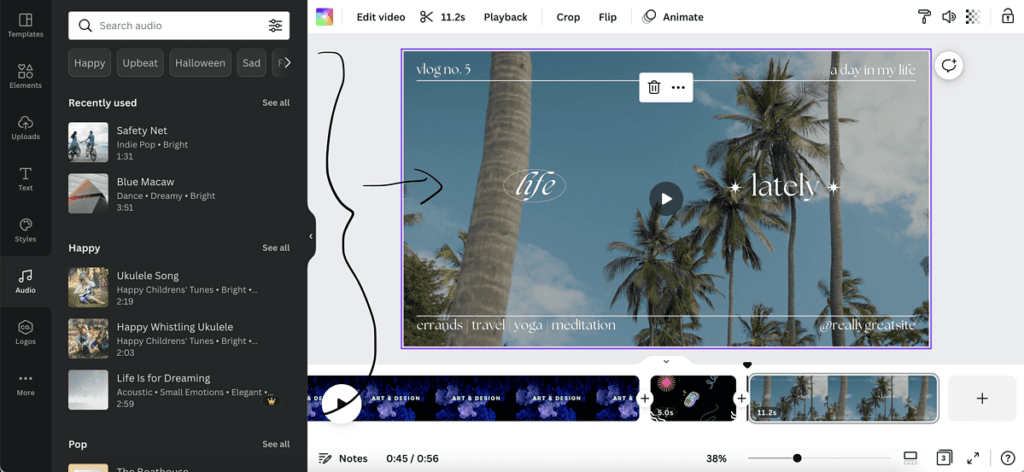
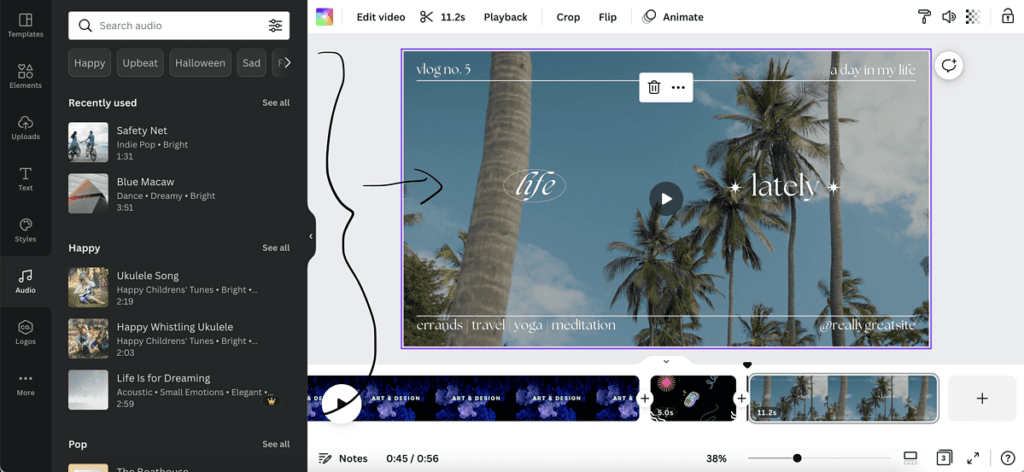
Adding Transitions
To add transitions to your Canva video, simply click on the “Transitions” button in the top toolbar. This will open up a library of transitions that you can choose from. Simply select the transition that you want to add, and then drag and drop it into your video. You can also adjust the duration of the transition.
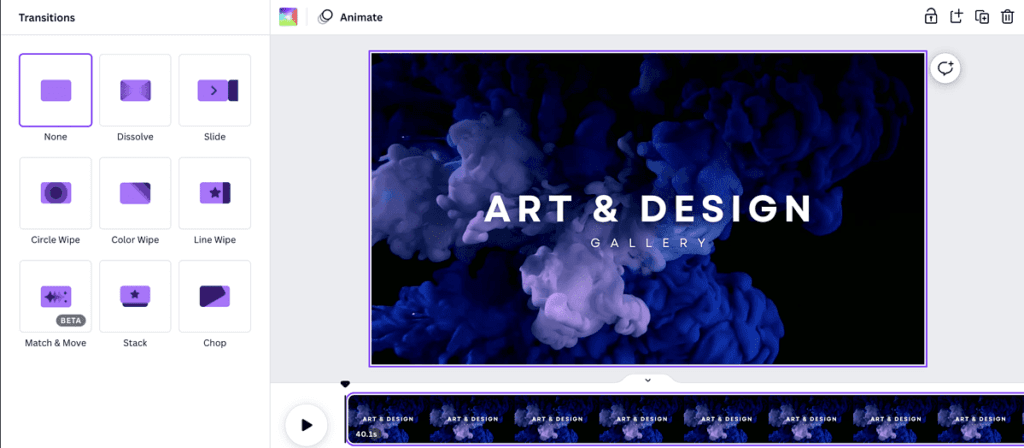
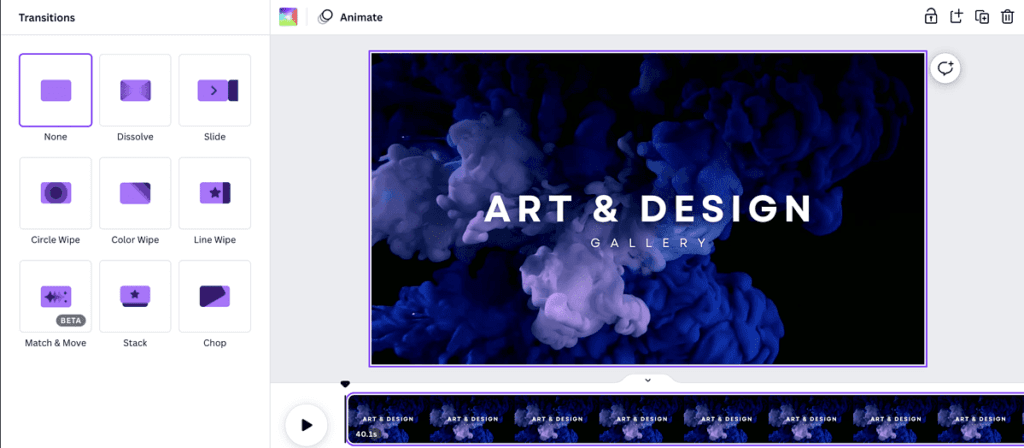
Adding Effects
Canva makes it easy to add effects to your videos. To do this, simply click on the “Effects” button in the top toolbar. This will open up a library of effects that you can choose from. Simply select the effect that you want to add, and then drag and drop it into your video. You can also adjust the duration of the effect.
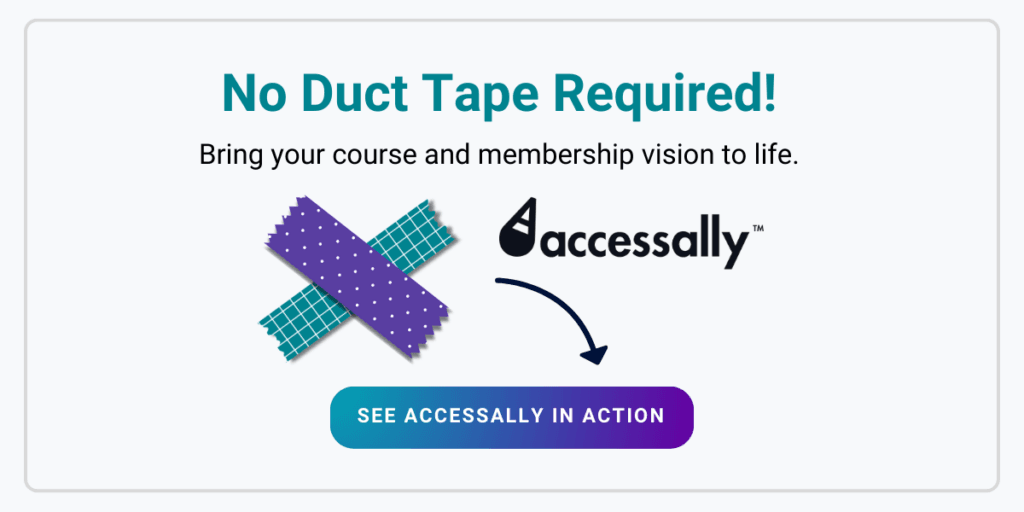
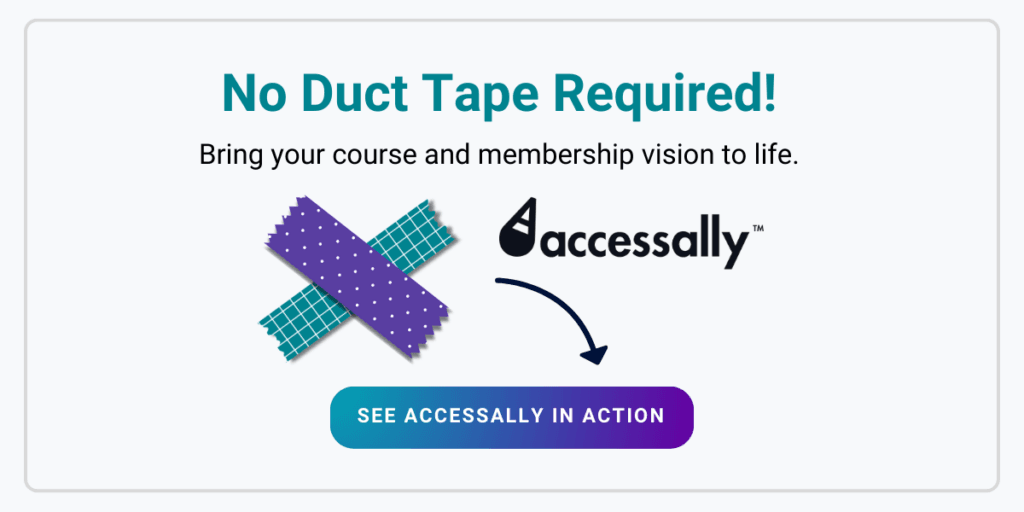
Adding Stickers and Graphics
Canva also has a wide selection of stickers and graphics that you can use to add some extra flair to your videos. To access these, simply click on the “Stickers” or “Graphics” button in the top toolbar. This will open up Canva’s library of stickers and graphics. Simply select the sticker or graphic that you want to add, and then drag and drop it into your video. You can also adjust the size and position of the sticker or graphic by clicking on it and then dragging it around.
Adding Text
To add text to your Canva video, simply click on the “Text” button in the top toolbar. This will open up a menu that will allow you to choose from a variety of fonts and colors. Simply select the font and color that you want to use, and then type out your text. You can also adjust the size and position of the text by clicking on it and then dragging it around.
Canva also allows you to add text effects, such as shadows or outlines, by clicking on the “Text Effects” button in the top toolbar. This will open up a menu of text effects that you can choose from. Simply select the effect that you want to use, and then click on the “Apply” button.
Canva also allows you to add text animations, such as fading in or out, by clicking on the “Animations” button in the top toolbar. This will open up a menu of text animations that you can choose from. Simply select the animation that you want to use, and then click on the “Apply” button.
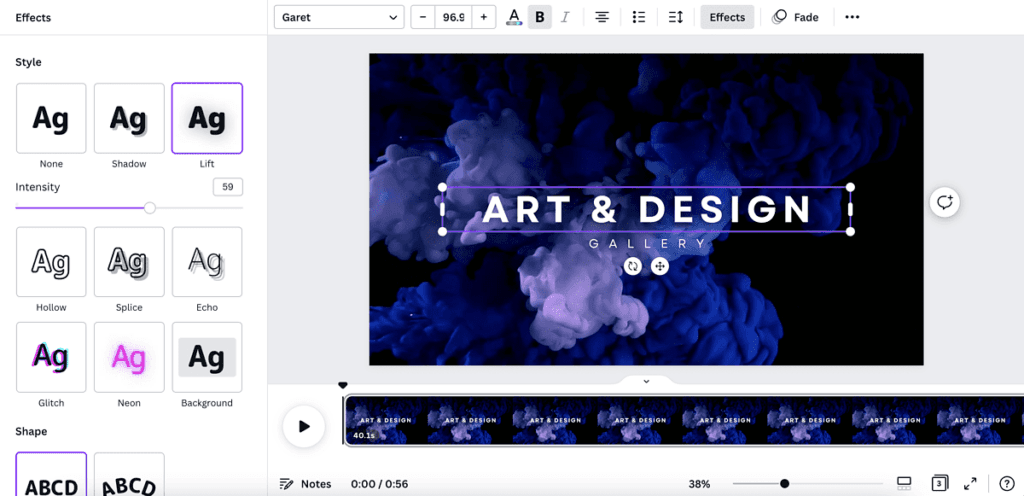
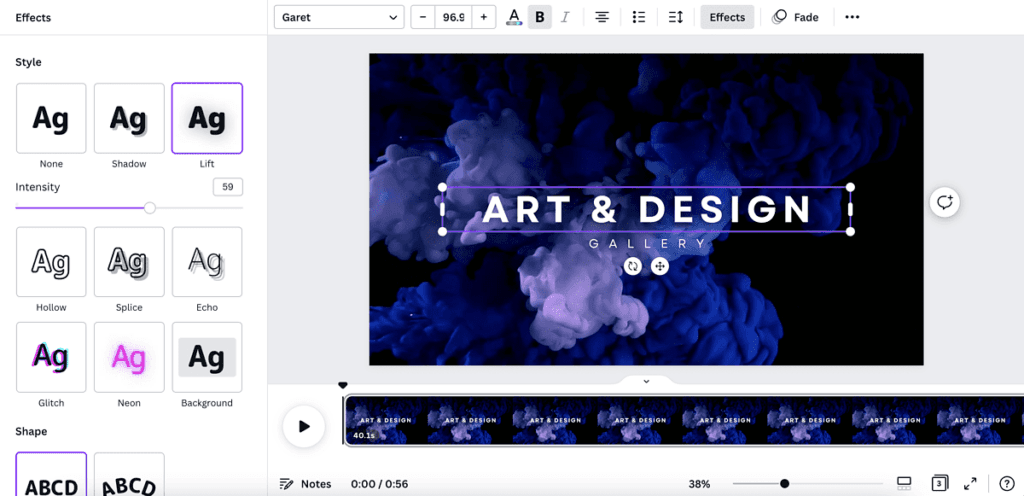
Exporting Your Video
Once you have completed your video in Canva, you will need to export it in order to save it. To do this, click on the “Download” button in the top-right corner of the screen. Canva will give you the option to download your video as an MP or GIF file. Choose the file type that you want and then click “Download.” Your video will begin downloading immediately. Once it is finished, you can find it in the folder that you selected when prompted.
It’s as easy as that! There are a host of other features to explore, and that’s honestly one of the best parts – with Canva, there’s always something new to discover.
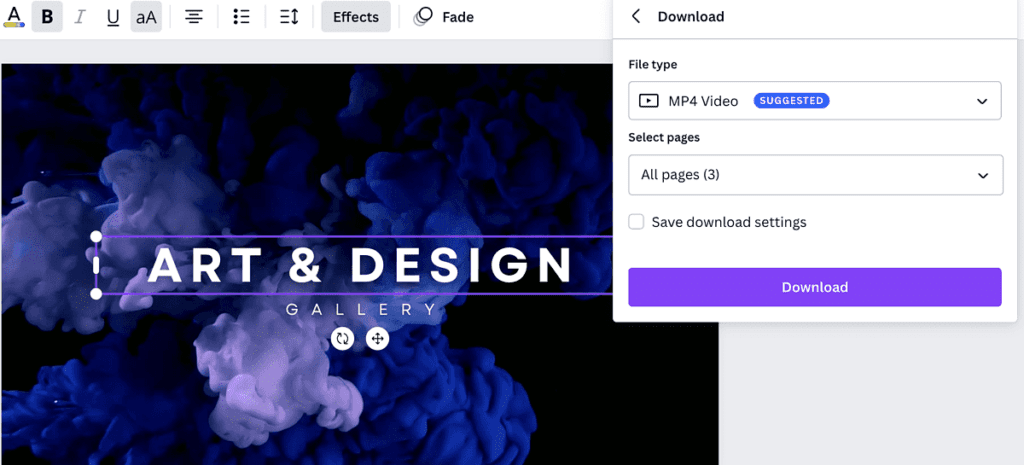
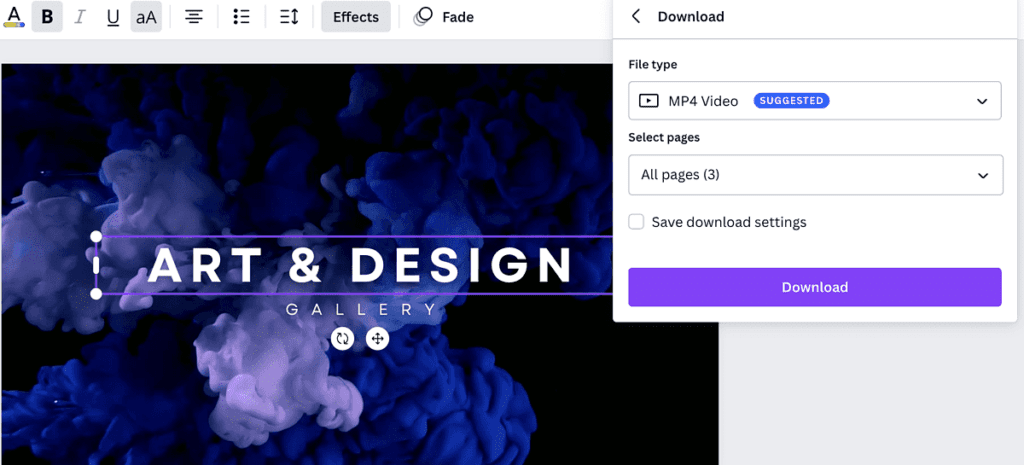
Making Videos on Canva for Social Media
If you’re looking to create a video for social media, Canva is a great option. With Canva, you can create videos that are square or widescreen, and optimize them for different social media platforms. You can also choose from a variety of templates to help you get started, such as guides for Instagram posts, Youtube thumbnails, promotional posters and more – they really have it all. Canva makes it incredibly easy to create videos that are sure to stand out on social media, and this can help you improve your audience engagement and site statistics.
Examples of Different Video Formats
TikTok/Reels/Shorts
With the increase in popularity of such video formats as TikToks, Instagram Reels and Youtube Shorts, creators are turning to shorter videos with less content that still packs a punch. Not only is it faster to watch, but it’s also a lot easier to digest and allows you to present your ideas in a much more compact way. Editing these types of videos on Canva is just as easy and simple. Simply choose the appropriate template from the Home page, be it a Tiktok video, Reels clip or Youtube Short, and the rest of the editing process is exactly the same as outlined above. It’s easy and quick – just like the videos themselves.
Youtube Videos
Editing videos on Canva to post on Youtube is easy! Not many people often think of Canva when imagining a video editing software or service, however Canva offers everything you need to create basic, yet high-quality and professional looking videos. By once again selecting the appropriate template from the Home page before you get started, you can then import and edit your intended footage by following the guidelines above. Soon enough, you’ll have a video ready for tons of search traffic and views, and you’ll realize just how easy it is to create professional, high-quality videos with the power of your imagination, vision and creativity.
Canva Pro
Canva Pro is Canva’s more premium subscription service that offers additional features and resources not available on the free version of Canva.
Canva Pro users have access to over 60 million photos, videos and illustrations, as well as over a thousand templates specifically designed for marketing campaigns, social media posts, presentations and more. In addition, Canva Pro users can also create logos, animations and infographics.
Canva Pro is a great option for small businesses or individuals who are looking to take their Canva usage to the next level.
If you’re not sure whether Canva Pro is right for you, they offer a free trial so that you can explore all of the features and decide if it’s worth the investment. Canva Pro costs $12.95 per month, or $119.40 per year when billed annually.
In conclusion, Canva is a great tool for those looking to create high-quality videos without spending a lot of money.
It provides a free and easy alternative to more expensive and intense video editing software and therefore, if you’re just getting started and aren’t very familiar with the world of video editing, it’s the perfect the site for you.
It’s easy to use, has a wide variety of templates and resources available, and even offers a free trial of their premium subscription service. So what are you waiting for? Get out there and start creating!